Stap 2: Een evenement toevoegen
Stap 2: Een evenement toevoegen
Leuk dat je tickets wil gaan verkopen voor je evenement! Daar helpen we je graag bij. Door onze onboarding te doorlopen heb je je TicketSoft account direct helemaal ingesteld. Onderaan elk artikel kan je een link vinden naar het volgende artikel. Heb je vragen? Dan kan je ons altijd mailen of bellen, bekijk daarvoor onze contactpagina.
De onboarding bestaat uit 5 stappen:
- Stap 1: Je account aanmaken
- Stap 2: Een evenement toevoegen
- Stap 3: Tickets verkopen
- Stap 4: Je uitbetalingsgegevens instellen
- Stap 5: Je bent er helemaal klaar voor!
Een evenement toevoegen
Gefeliciteerd, je hebt een account aangemaakt en hebt nu toegang tot het krachtige kaartverkoopsysteem van TicketSoft, waarin je heel veel mogelijkheden hebt om je evenement in te stellen. We gaan nu een evenement toevoegen aan je account.
Klik hiervoor in het menu op "Evenementen" en vervolgens op "Evenement toevoegen".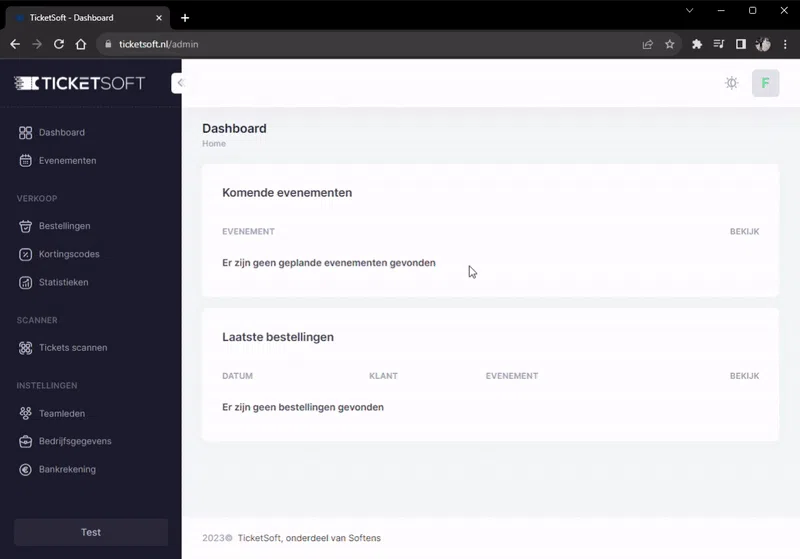
Vul de naam van je evenement in. Deze naam zien de bezoekers op de evenementen-pagina, op hun tickets en in e-mails. Het is dus belangrijk dat je deze naam goed invult. Je kan de naam altijd achteraf wijzigen. Het invullen van een beschrijving is niet verplicht, maar kunnen je bezoekers wel informatie geven over je evenement. Zo kan je daar een dress-code aangeven, of aangeven wanneer de deuren openen en sluiten.
Klik vervolgens op "Evenement toevoegen" om je evenement toe te voegen. Je evenement is nu toegevoegd, maar nog niet zichtbaar. Om je evenement zichtbaar te maken, moet je een datum en tijd en locatie instellen, en minimaal één tickettype toevoegen.
Datum en tijd instellen
Na het toevoegen van je evenement wordt je automatisch doorgestuurd naar de pagina waarop je de datum en tijd in kan stellen. Geef aan wanneer je evenement begint, en wanneer je evenement eindigt. Je kan hiervoor de handige kalender gebruiken.
Is je evenement verspreid over meerdere dagen? Vul dan de startdatum van de eerste dag in, en de einddatum van de laatste dag. Let op: Wil je combinatie-tickets verkopen die toegang geven tot verschillende dagen van je evenement, waarbij bezoekers ook meerdere keren langs de toegangscontrole moeten? Stuur ons dan uiterlijk 24 uur voordat je evenement begint een e-mail, zodat we de combinatie-tickets opnieuw open kunnen zetten tussen de twee dagen in.
Klik op "Evenement opslaan" om je evenement op te slaan.
Locatie instellen
Klik in het menu op "Locatie". We gaan nu instellen waar je evenement plaatsvindt.
Bij het instellen van de locatie kan je kiezen: Of je zoekt naar de locatie, indien de locatie op Google toegevoegd is, of je vult de locatie handmatig in. Bij het zoeken naar een locatie worden alle velden automatisch ingevuld, dus wij adviseren die methode te gebruiken. Hiervoor vul je de naam van je locatie bij "Zoeken" in, en klik je vervolgens de locatie aan.
Klik op "Evenement opslaan" om je evenement op te slaan.
Een ticket toevoegen
Klik in het menu op "Tickets". We gaan nu je tickets toevoegen.
De makkelijkste manier om tickets aan je evenement toe te voegen, is via "Snel Instellen". Hiermee doorloop je een aantal vragen die we stellen over je evenement, waarna we de benodigde ticket-typen aan je evenement toevoegen. Klik hiervoor op de gele "Snel instellen" knop en doorloop de vragen.
Liever handmatig instellen? Dat kan natuurlijk ook. We geven je hieronder een uitleg hoe je dat kan doen.
Klik op "Ticket toevoegen", rechtsboven de tickets. Je kan nu de naam van je ticket invullen, zoals "Toegangsticket", "Early Bird Ticket", "Zaterdag-Ticket", "VIP-Ticket", etc. Kies vervolgens het type ticket uit de lijst. Je hebt keuze uit de volgende typen:
- Online verkoop: De meeste tickets, zijn online verkoop tickets. Tickets met dit type zijn online via je Ticketshop te verkopen.
- Deurverkoop: Wanneer je naast de online verkoop vooraf ook tickets wenst te verkopen aan de deur, dan voeg je een deurverkoop ticket toe. Deze zijn niet zichtbaar in je online ticketshop, maar bezoekers kunnen deze tickets kopen via een QR-code bij de deur.
- Gastenticket: Voor gasten voeg je een gastenticket toe. Denk hierbij aan teamleden, genodigden of artiesten. Gastentickets kan je enkel toewijzen via het administratiepaneel, maar zijn altijd volledig gratis.
Je kan meerdere tickets met eenzelfde type toevoegen. Hierdoor kan je bij grote evenementen met verschillende ingangen instellen dat specifieke tickets enkel bij specifieke ingangen geaccepteerd worden.
Vul vervolgens de prijs in van een ticket. Dit is het bedrag dat je als organisator ontvangt bij een verkoop. De service- en transactiekosten van TicketSoft komen namelijk standaard boven op de ticketprijs, zodat je als organisator altijd het bedrag ontvangt dat je vraagt. Als laatste vul je in hoeveel tickets je locatie kan ontvangen.
Geavanceerde instellingen
Er zijn een aantal geavanceerde instellingen. Klik hiervoor op "Geavanceerde opties". Deze knop is enkel zichtbaar bij een online verkoop-ticket (dus niet bij deurverkoop en gastentickets). Je kan hier instellen wanneer het ticket in de verkoop gaat, wat bijvoorbeeld handig is bij early-bird tickets. Zo kan je ervoor zorgen dat die tickets bijvoorbeeld 1 week voor de start van je evenement automatisch niet meer te koop zijn. Ook kan je hier instellen hoeveel van dit soort ticket er in een bestelling gekocht mogen worden. Standaard staat deze op tussen de 0 en 4 tickets per bestelling. Als laatste kan je een omschrijving invullen. De omschrijving komt bij het ticket op de verkooppagina te staan.
Je evenement aanpassen aan je merk
De volgende stap is om je evenement aan te passen aan je merk of organisatie. Deze stap is optioneel. Klik hiervoor in het menu op "Branding".
Je kan nu instellen welke design-kleur je ticketshop moet hebben. Standaard staat deze op de lichte variant, maar je kan hier ook kiezen voor de donkere variant. Daarnaast kan je een achtergrond afbeelding instellen die past bij je evenement. Plaats hier bijvoorbeeld een foto van een eerdere editie van je evenement, of gebruik een rechtenvrije stock-foto.
Je kan daarnaast ook een icoon voor je tickets toevoegen. Deze wordt weergegeven in je ticketshop.
Je evenement bekijken
Je hebt je evenement nu toegevoegd! Je kan je evenement nu bekijken. Klik hiervoor onderaan in het menu op de knop "Evenement bekijken". Je eigen Ticketshop opent nu in een nieuw tabblad. Zo zien je bezoekers je evenement ook!
Klaar voor de volgende stap? Klik hier om naar de volgende stap te gaan: Tickets verkopen.